With page builder 2.0 you can save any page as a page template. There are two reasons you should use this feature:
- To make a backup of a page. Say for example you want to try something different on your home page. Save the current home page as a template then you always have that as a backup. So if you don't like the changes or you for any reason want to get back to that you can restore the page using the template you created.
- Say you have 10 ministry pages that are all going to have the same basic layout. Create the first one then save it as a template. Now on the others you can use that template as a starting point which will save time and insure consistency.
Save the page as a template
Open the page that you would like to save as a template and turn on Page Builder 2.0.
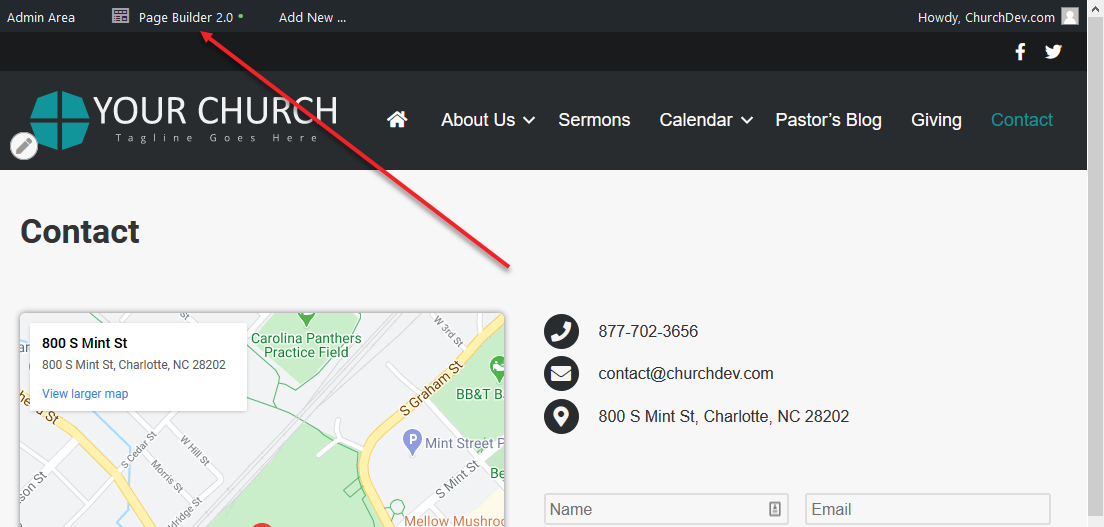
At the top left where it says currently editing click the arrow then click Save Template
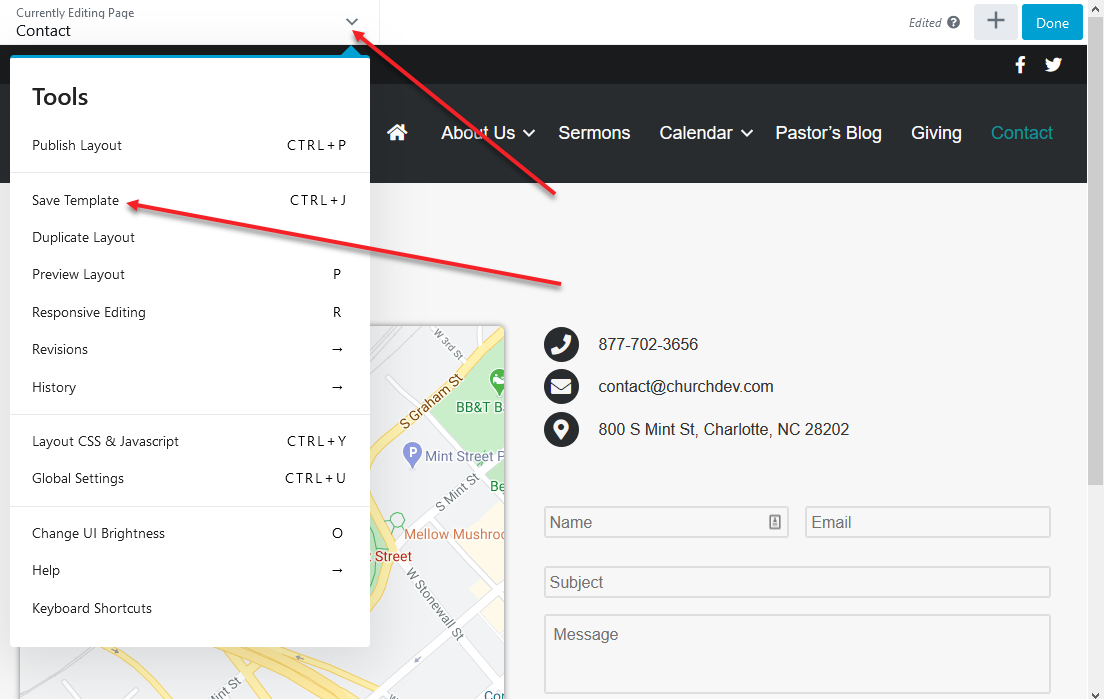
Then, name the template anything you'd like and click save.
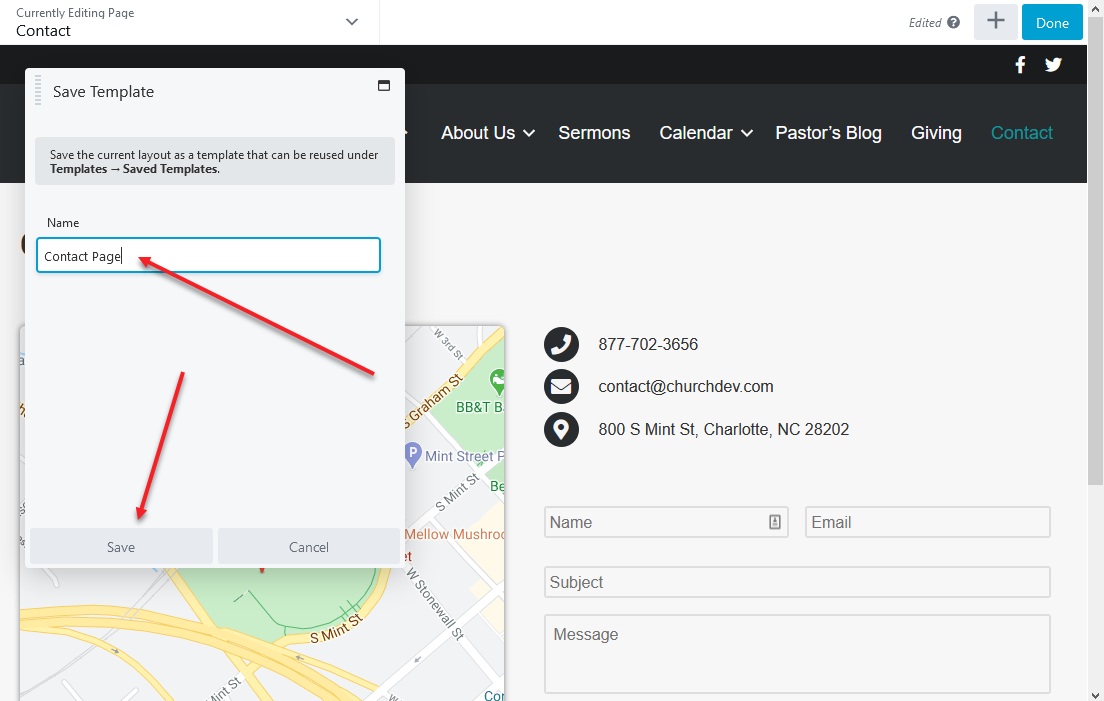
And now you have a saved page template!
Use the template you saved on any page.
Go to the page where you'd like to use the template. And activate the page builder.
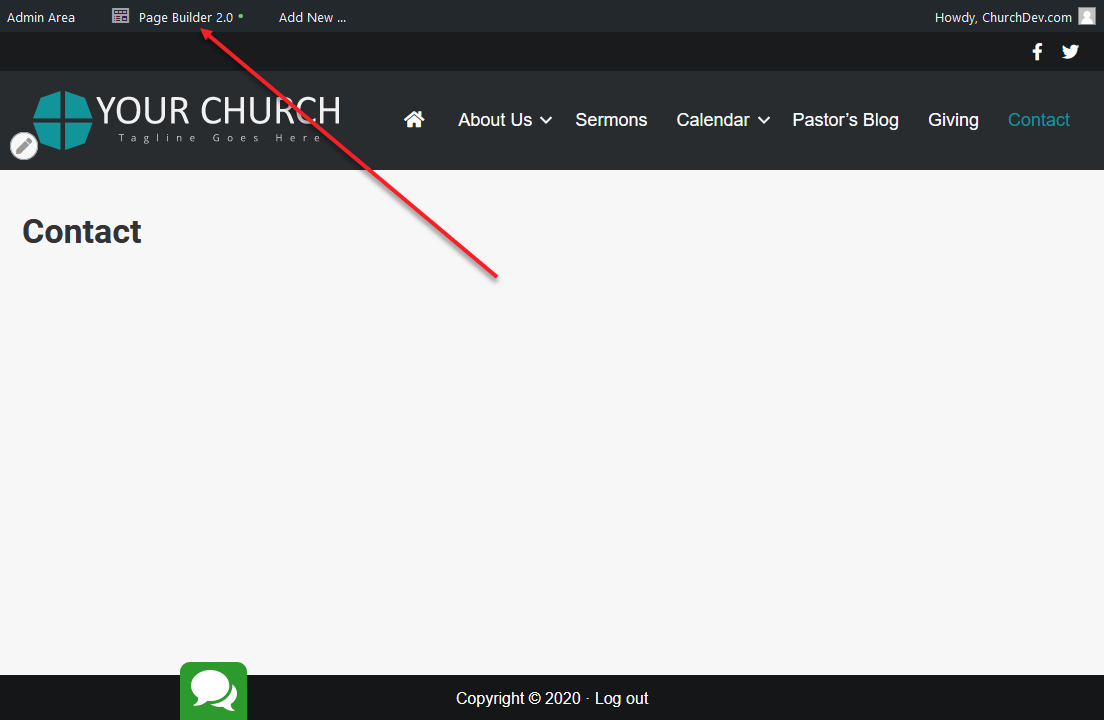
- Click the + to open the add content panel.
- Then click templates
- Click the down arrow to select a group
- Select uncategorized since the template you just saved will not be in a category.
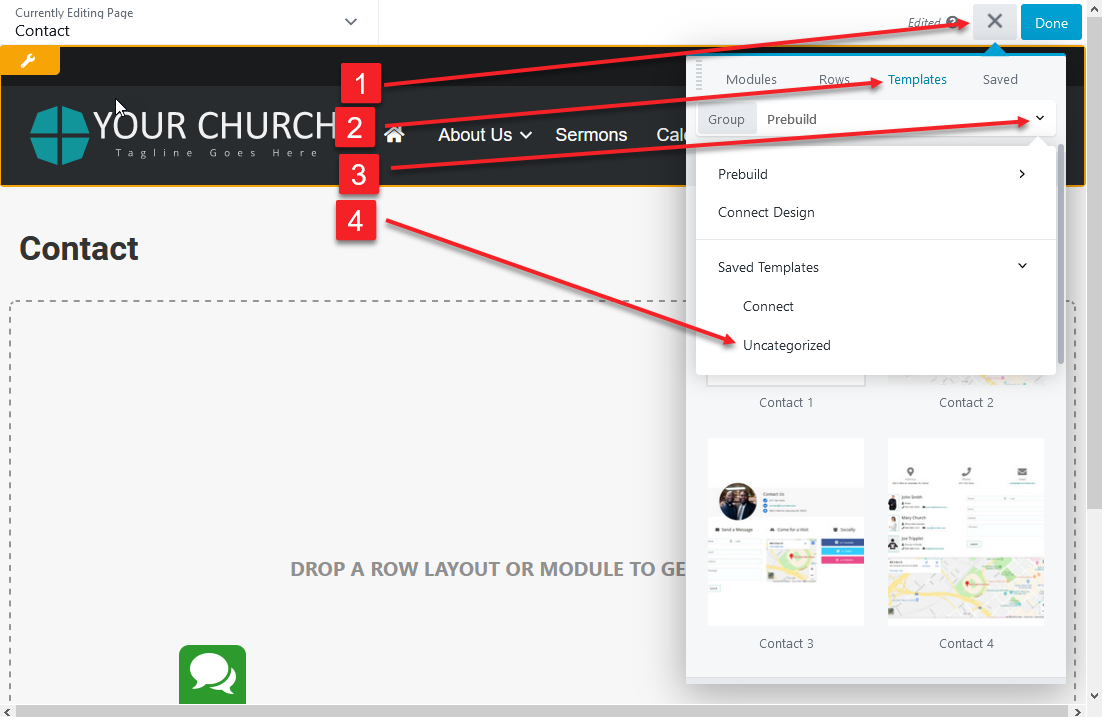
You should see the template you saved here. To apply it to the page click on it. Note with most things you add to the page using the page builder you need to Drag and drop that's not the case with templates. You can just click on the template you want.
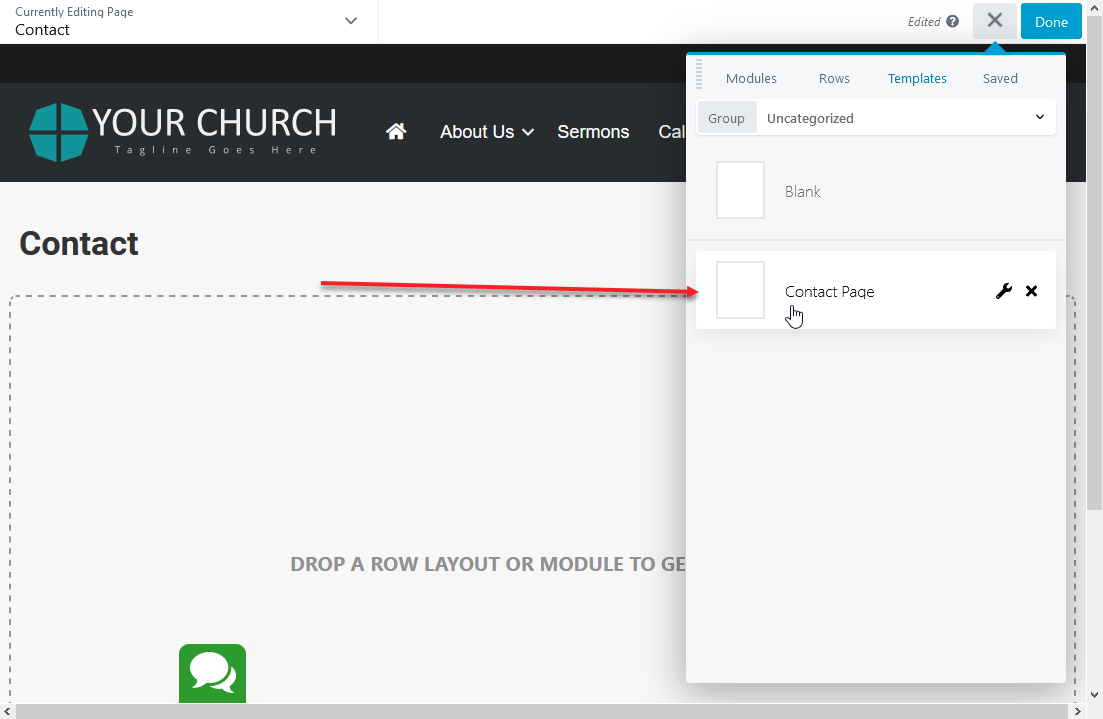
The the page you are applying the template to is blank the template will be applied to the page. If there's anything on the page You'll see the options below.
- Replace Existing Layout - Everything on the page will be deleted and the new template applied. So the new template will be the only thing on the page.
- Append New Layout - The new template will be added below any other content that's already on the page.
- Cancel - Don't apply the new template at all.
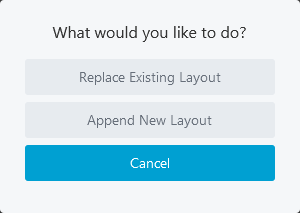
How to Use The Saved Page Template On A New Page
Go to the page you want to use a template on. Click templates in the page builder 2.0 bar then choose the template from the list.
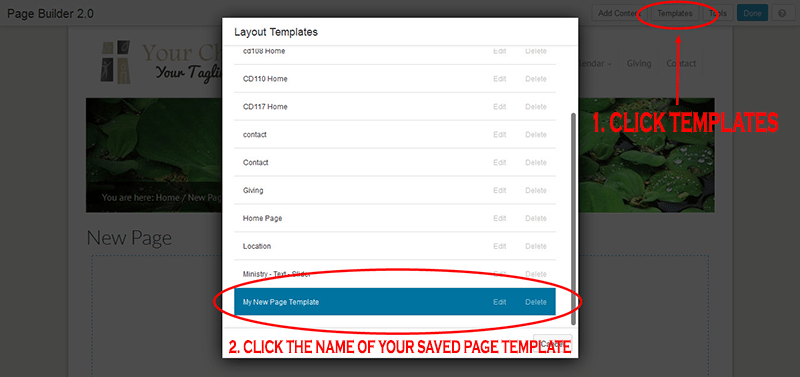
You'll have the option to append the template to the existing content or overwrite the existing content. Choose append if you want the template's content added to the existing content on the page. Choose the other option if you want the existing content removed and replaced with the content in the template.
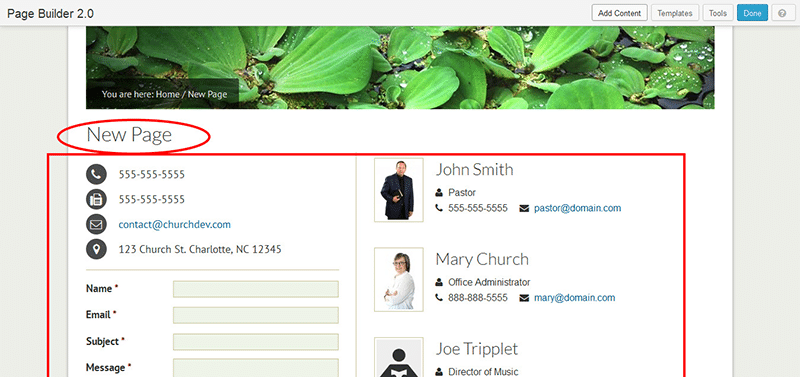
Look at it. The content and layout are intact. You can now modify the content of your new page and then save it. That's how it easy it is! This saves you more time than creating the page again from scratch!

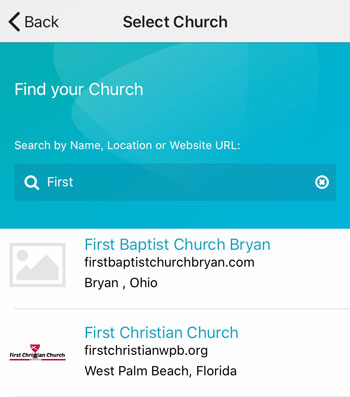 Add your logo in the admin
Add your logo in the admin